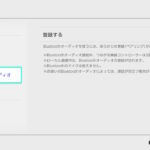友人から引き継いだPS4のハードディスクの挙動がなんだかあやしい。
動くうちに交換してしまおうと思い、内蔵の500GBのHDDを1TB(960GB)のSSDへ交換しました。
外付けで記憶媒体を使うにしても、
これでしばらくはDLソフトもそこそこ置いておけそうです。
慣れない作業なので最初ちょっとドキドキしながらでしたが、
なんとかなりました。
クローンと通常の交換方法の両方を実施したので、
手順を備忘録としてまとめたいと思います。
この記事の目次
PS4内臓ドライブ交換の必要なもの
事前に必要なものは下記の3つから4つです。
- USBメモリなどのメディア(バックアップまたはPS4を再インストールに)
- 交換用新品のSSD
- H型1番プラスドライバー(太くないプラスドライバー)
- HDDデュプリケーター(クローンして交換する場合:超カンタン)
下記で各項目につきまとめていきます。
USBメモリなどのメディア
通常のPS4を再インストールする方法だけでなく、
クローンで交換する場合でも事前のバックアップやセーブデータコピーのため、
USBメモリを準備しておきましょう。
交換中になんらかの不備で元データが取り出せなくなった場合も、
安心して対応することができます。
セーブデータやスクリーンショットのデータだけであれば、
容量はそこまで大きくならないので8GB程度のものでも全く問題ありません。
※アプリケーション(ゲームソフト本体)を移動させるには、
拡張ストレージ機能を持たせる専用のフォーマットをしなければならず、
保存ができるのはアプリケーションのみとなってしまうためご注意ください。
この場合セーブデータやスクリーンショットの保存はできません。
交換用のSSD
現在PC等で利用されているSSDの主流は、
M.2規格の薄く長方形のカード型のものですが、
(PS5もこれですね)
PS4では旧来の2.5インチのSATAディスクタイプのものが使われています。
大抵7mmの厚さのものが主流かと思われますので、
蓋をあけてSATAマウンタが開ければ間違いなく挿せると思います。
SSDへ交換することで、
PS4本体の起動やソフトのロードなどの時間短縮が期待できます。
筆者の持つPS4は初期型なのですが、
実際体感でもはっきりわかるくらい速くなってくれました。
(PS4proの場合は交換後も速さはほぼ変わらないようです)
元の容量の問題もさることながら、
初期型の場合、出荷してからかなりの年数が立っているはずなので、
メンテナンスの意味を込めての交換もありだと思います。
筆者は特にこだわりが無かったのでコスパの良い、
国産の旧東芝メモリ系のキオクシアに交換しました。
(EXCERIA SSD-CK960)
H型1番プラスドライバー(太くないプラスドライバー)
PS4本体カバーを外した後、
HDDマウンタに取り付けるためにネジがついています。
これのネジ穴を潰さずに付け外しするために使います。
(PSのコントローラーのボタンの柄がほどこしてあってかわいい)
推奨はH型1番プラスドライバーと言われていますが、
要は軸経が5mm程度のプラスドライバーであれば大抵問題なく使えると思います。
HDDデュプリケーター
デュプリケーターは「複製機」という意味のことばで、
まるごとコピー(クローン)するための機器を指します。
HDDデュプリケーターは、
パソコンなどに内蔵されているHDDのデータから構成までをまるごとコピーしてくれます。
楽な作業量でテーマからゲームソフトのインストール状況までと、
すべて交換作業前のままの状態をかんたんに引き継がせることができてしまいます。
少しお値段はしますがHDDやSATAディスクスタンドとしても後に使えもします。
スイッチを押しさえすれば終了までただただ放置しているだけなので、
PCも動かさないで済むしとにかくコピーが気楽ということがメリットです。
操作も電源を入れて説明書通りにコピー元とコピー先のディスクを差し込み、
スイッチを入れて3時間ほど放置するとクローンが完了します。
注意点としてはコピー元よりコピー先のほうが必ず大容量でなければなりません。
例えば今回のPS4のHDDを新品のSSDへクローンする場合は、
クローン元のHDDが500GBでクローン先が1TB弱のためOKとなります。
一番の注意点は、あくまで「クローン」のため、
作業完了後の新品だったSSDの容量が1TBあろうが2TBあろうが、
コピー元のデータ総量(純正のHDDの場合は500GB)になるということです。
もしコピー元の使用中のデータ総量が200GB程度だったとしても、
空きとして使えるはずだった800GBは無くなり、
元のHDDの残容量だった300GBだけが使用できます。
個人的にここを完全に勘違いしていたので、めちゃくちゃ焦りました。
クローン終了後にウィンドウズであれば「ディスクの管理」などで、
パーティションの操作を行えばいいのかと思いきや、
PS4のパーティションは独自の複雑なものになっているため編集が効きません。
(できてもPC相当詳しくないとおそらくできない・・・)
あくまでクローンになるということを念頭に置いて使用しましょう。
PS4内臓ドライブ交換の事前準備
USBメモリのフォーマット
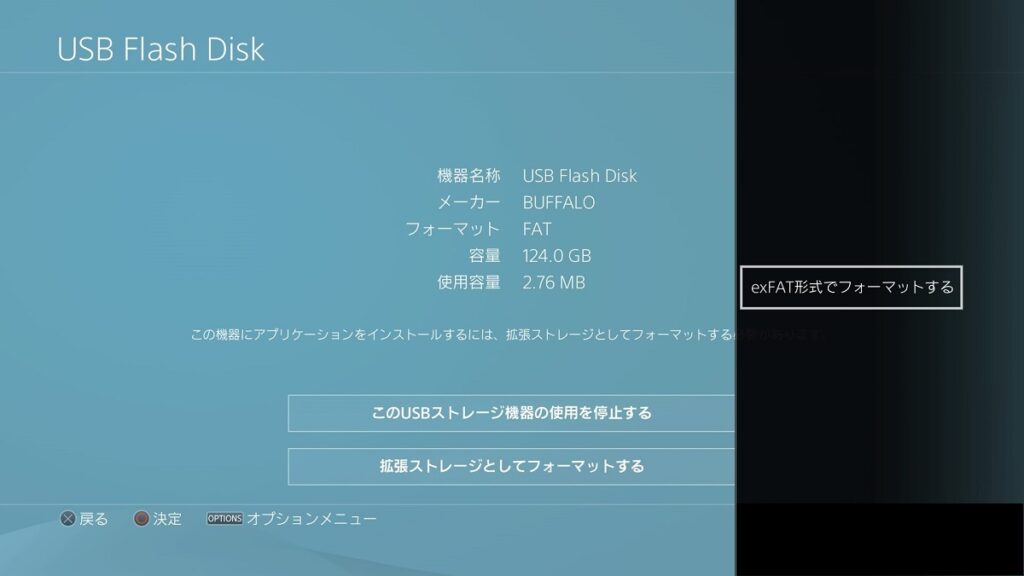
事前準備としてPS4にUSBメモリなどメディアを接続し、
念のため必ずバックアップを取りましょう。
筆者はなんとなくでバックアップ取ってから作業しましたが、
交換中に元々のハードディスクをPS4で認識しなくなってしまってことさら焦りました。
なにが起こってもいいように必ずデータのコピーをしておきましょう。
そのためにUSBをPS4で使えるようにするためにも、
「exFAT」形式でフォーマットしておきます。
最新のPS4アップデートが終わっていればPCをわざわざ立ち上げて作業せずとも、
PS4本体上でフォーマットをすることができます。
設定から周辺機器へ移動し、USBストレージを選択すると、
フォーマットの選択肢がでます。
さらにここでOPTIONボタンを押すと「exFAT」フォーマットのコマンドが表示されます。
USBストレージへのデータのコピー
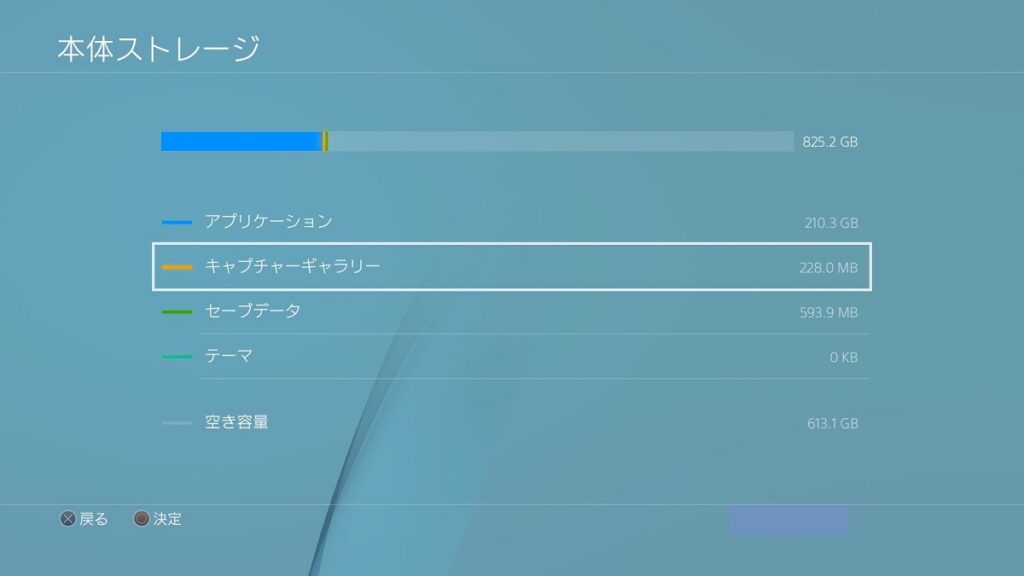
PS4のホーム画面の設定から、周辺機器の項目へ移り、
USBストレージを選択するとゲームのセーブデータのコピーを行うことができます。
また、ストレージの欄からキャプチャーギャラリーの欄を選択すると、
操作中のPS4本体に保存されている、
スクリーンショット一覧をアカウントを横断して確認できます。
ここからUSBストレージへ任意のスクリーンショットのコピーを行うことができます。
(USBメモリ内に「Screenshots」と、
「Video Clips」という名称のファイルが作成され、コピーされる)
一点注意点として、コピーとしてUSBに保存されたスクリーンショット画像は、
PS4「キャプチャーギャラリー」アプリ上では閲覧することができなくなり、
PS4本体へ移すこともできなくなります。
この場合「メディアプレーヤー」というアプリケーションでのみ、
閲覧することができるようになります。
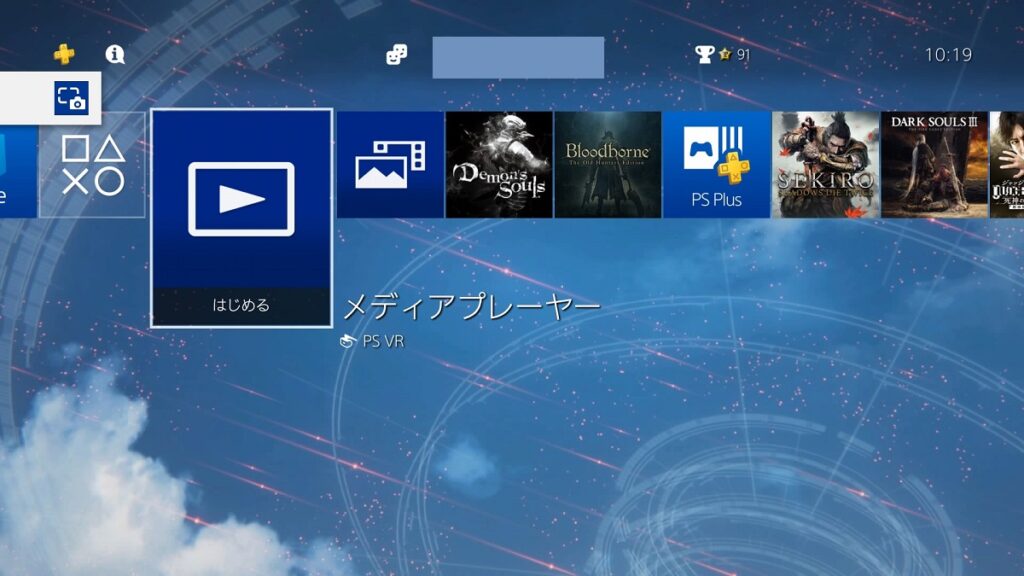
USBストレージへのデータのバックアップ
セーブデータやキャプチャー画像のコピーだけでなく、
設定やテーマなどあらゆる現状を保存しておく方法にバックアップがあります。
バックアップで包括的に保存しておいたスクリーンショットは、
PS4のアプリケーション「キャプチャーギャラリー」上でも、
閲覧したり展開することが可能です。
ただし、バックアップ実施の場合はPS4を初期化し、
バックアップデータをすべて反映させるのは結構時間もかかるため、
コピーでデータの保護を行う方法と好みが分かれるところと思われます。
PS4カバーを外して内臓ディスクを外す

セーブデータやキャプチャーデータのコピーまたは、
バックアップを取得し終わり次第、内臓ディスクを取り外していきます。
PS4初期型はカバーが画像のようになっていますので、
押し込みながらずらして外します。
本体を触っているときにPS4が起動してしまわないよう、
電源ケーブル等はすべて外しておきます。
その後、プラスドライバーでHDDマウンタ部分のネジを外し、
内臓ディスクを取り出します。
PS4内臓ドライブ交換:クローン編

HDDデュプリケーターでクローンする場合の手順です。
筆者はロジテックのデュプリケーター「LHR-2BDPU3ES」で実施しました。
(同じものですがロジテックの販売では「LHR-2BDPU3ES」、
エレコムでは「LGB-2BDPU3ES」と名称が地味に違う様子)
説明書通りにコピー元のHDDをスロットAに挿入し、
コピー先のSSDをスロットBに挿入して電源を入れます。
ライトが確認できたら「CLONE」ボタンを押して操作終了です。
その後はPS4本体にクローンしたSSDをマウントするだけで、
テーマからゲームソフトのインストール状況までと、
すべて交換作業前のままの状態でPS4を遊んでいけます。
PS4内臓ドライブ交換:PS4再インストール編
内臓ディスクを新品に交換してしまってから作業となります。
まっさらなSSDに積み替えたため、
PS4本体を再インストールする必要があります。
そのために、事前に準備を行います。
PS4再インストールファイルのダウンロード
PCを起動してSONY公式のPS4再インストールページで、
PS4インストールファイルをダウンロードします。
https://www.playstation.com/ja-jp/support/hardware/ps4/system-software/#reinstall
USBメモリへ再インストールファイルを移動。PS4再インストール
『PS4UPDATE.PUP』という名前のファイルをダウンロード後、
USBメモリの指定の階層へ移動させます。
USBメモリ内一番上の階層に『PS4』というフォルダを作成、
その中に『UPDATE』というフォルダを作成します。
そこにダウンロードしてきた『PS4UPDATE.PUP』を置きます。
(PS4>UPDATE>PS4UPDATE.PUP)
一番初めに交換前のPS4からコピーをしたり、
バックアップを取ったデータをついでに下記の階層へ移動させておくとスムーズです。
(コピーを取った場合のフォルダ名は、
「SAVEDATA」と「SHARE(スクリーンショットなどのフォルダ)」です)
(PS4>SAVEDATA)
(PS4>SHARE>Screenshots)
※バックアップの場合は、下記の階層に保管されています。
(PS4>EXPORT>BACKUP)
その後、USBメモリをPS4に指して起動し、
PS4の再インストールを行います。
USBメモリへからセーブデータを移動する
PS4再インストール終了後は、アカウントログインをして、
設定画面へ移動します。
接続機器の欄へ移動し、
「USBストレージ機器のセーブデータ」から「本体ストレージにコピーする」を選択。
ゲームのセーブデータをすべて移し終えたら、
ソフトのダウンロードやインストールを行って終了となります。
バックアップの場合は同じく設定の欄の「システム」を経て、
「バックアップ/復元」へ移動します。
バックアップ実行後はPS4が再度初期化され、
終了後は内臓HDD交換前の元の状態へ戻っているはずです。
(筆者は後でこの機能に気付いた上、
交換中に元のHDDが完全に動かなくなってしまったので試せませんでした…)
おわりに
実際に交換してみて数か月遊んでいますが、
本体の起動もソフトの起動(特にこれ!)も早くなり、かなり快適に遊べています。
ひょっとすると一番難しいのはPS4本体のカバーを外すことかもしれません。
関連記事
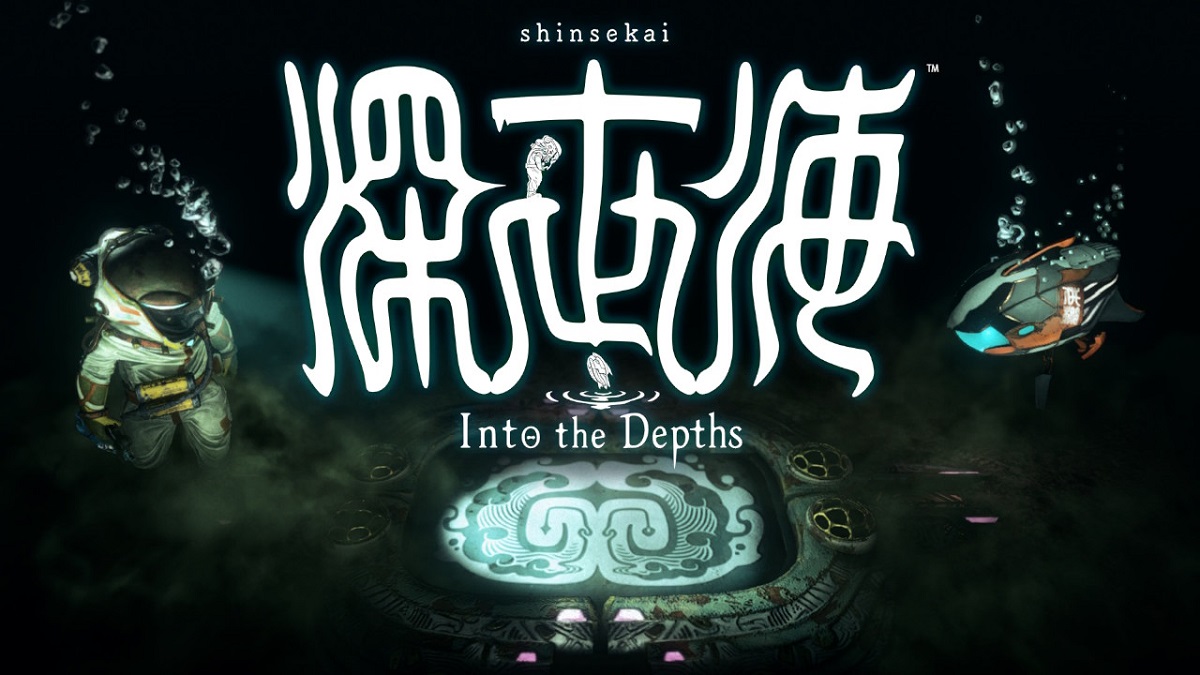
狼.jpg)
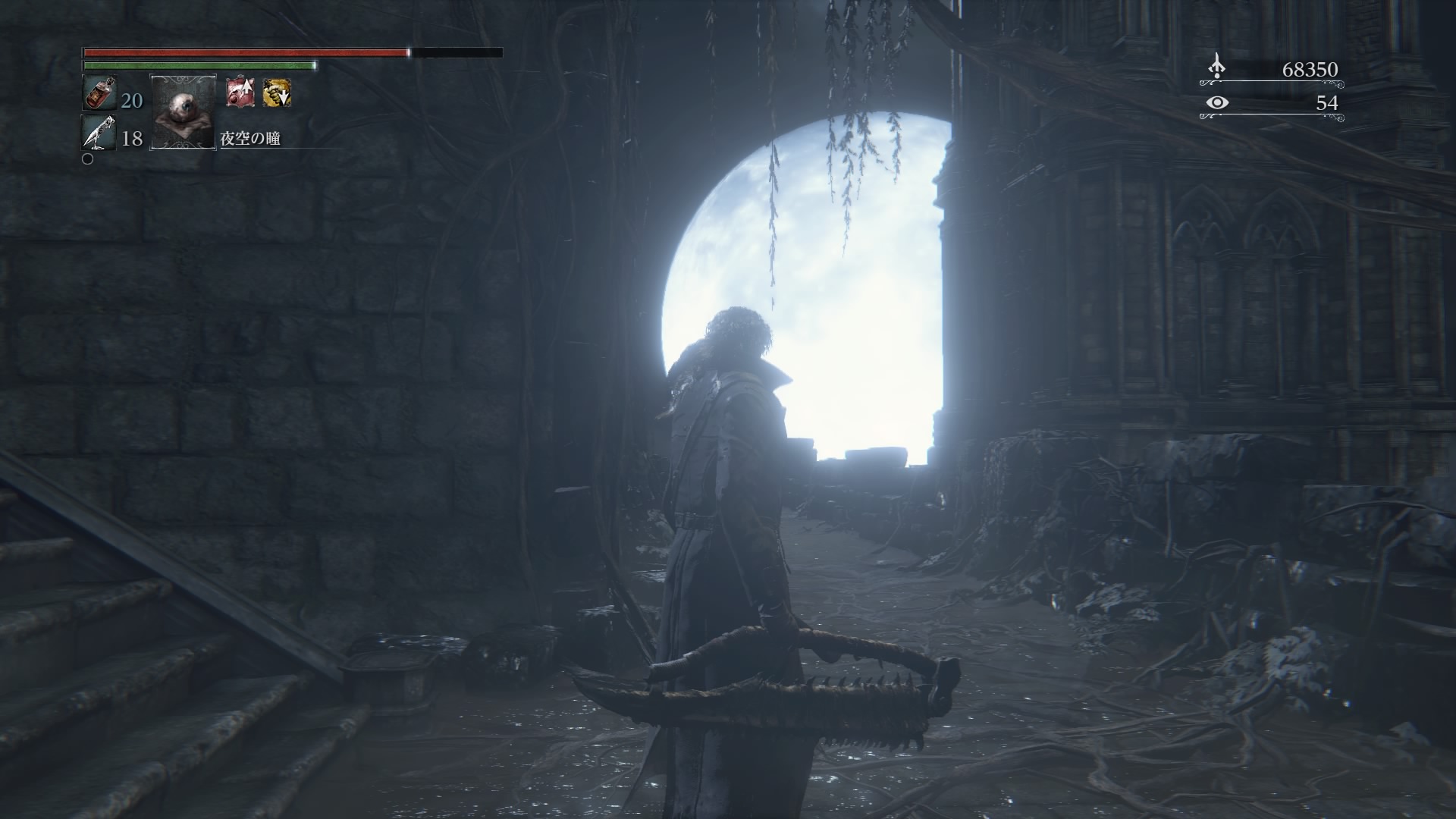
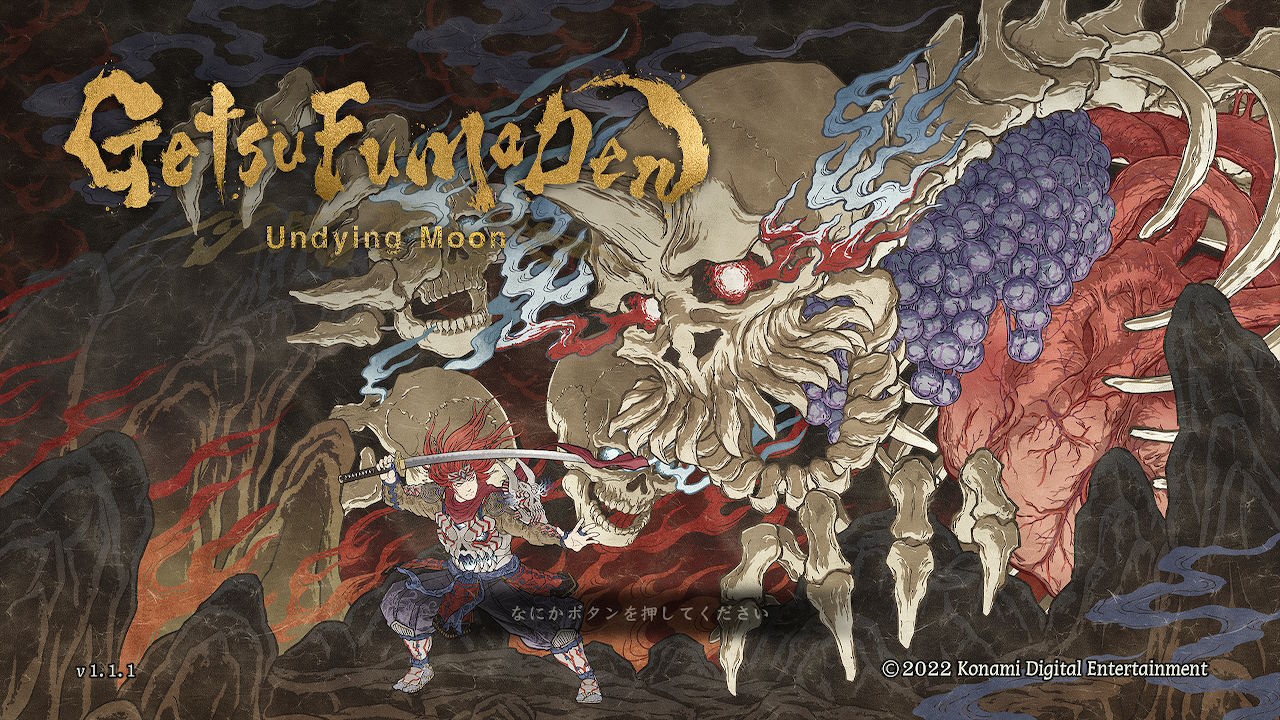


狼-150x150.jpg)


狼-300x169.jpg)